在 Mac OS X Finder 中通过拖放快速标记文件和文件夹
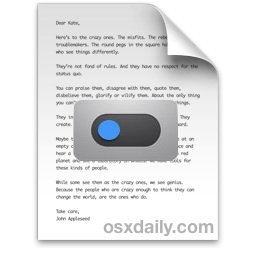 这里有一些其他基本的 Mavericks 技巧,还有非常有用的拖放技巧,我们将在接下来介绍。
这里有一些其他基本的 Mavericks 技巧,还有非常有用的拖放技巧,我们将在接下来介绍。
拖放标记可能是使用 Finder 中的标记的最佳方式,因为您不仅可以通过将单个文件拖放到您希望分配的标记上来对其进行标记,而且允许使用相同的技巧快速批量标记大量文件和文件夹。
如何在 Mac OS 中使用拖放标记文件
- 从 Mac OS X Finder 中选择一个文件、一组文件、文件夹或多个文件夹
- 将所选项目拖放到 Finder 侧边栏中的所需标签
您显然需要 Finder 侧边栏可见才能使这个技巧起作用,如果它由于某种原因被隐藏,您可以通过按 Command+Option+S 再次显示整个侧边栏,如果标签本身被隐藏,您可能只需要将鼠标悬停在“TAGS”文本上,并在出现时单击“显示”选项。

超级简单,对吧?这种拖放技巧是直接从 Mac OS X Finder 快速标记文件和文件夹的最快方法。一旦文件被标记,它旁边就会有一个小圆形图标,指示相关颜色。带有多个不同标签的文件(是的,您可以为任何内容分配多个标签)在文件名旁边会有几个重叠的色圈。
当然,标记的全部意义在于它允许简单的文件分类和管理。现在您已经标记了一些东西,您可以使用相同的 Finder 侧边栏来排序和匹配与给定标签完全匹配的文件。您需要做的就是单击 Finder 侧边栏中的相应标签,以显示分配给该标签的所有文件系统项目:
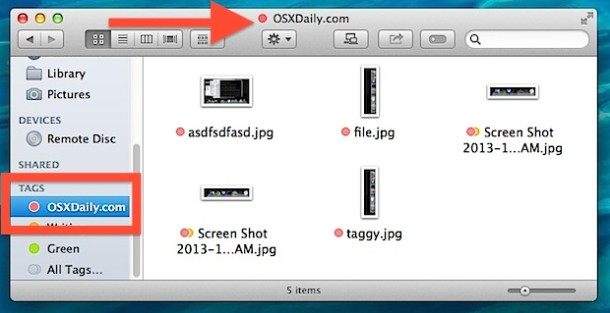
您可能想要创建或重命名一些标签以充分利用它。这可以直接从侧边栏或使用 Finder 首选项完成。
不小心给了错误的标签?从文件中删除或移除标签同样简单,您只需右键单击文件、文件夹或文件组,然后选择相同的标签即可将其移除。
是的,标签过去被称为“标签”,以防万一你想知道为什么长期使用 Mac 的用户听起来如此熟悉。
